- Keyboard for Excel delivers speed and efficiency to people trying to create lists and enter numbers on their Android device.
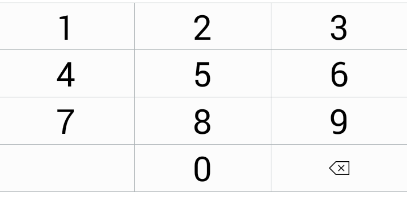
5 Enter: start a new line of text. 6 Change keyboard: tap this icon to change the keyboard you are using. 7 Spacebar: insert a space into the text. This key can also be used to select the keyboard language. 8 Symbols keyboard: change the keyboard to select a symbol. Tap the 1/2 key to see more symbols. Most of the Android keyboards have a corner left key indicating “?123” which is the shortcut to open the keyboard inner pages having the numbers and other symbols and characters. It wouldn’t open any pop-up but would just replace the normal keys with the characters and numbers in the same place of the keys.
Description
Keyboard for Excel provides a keyboard optimized for numbers. It delivers speed and efficiency to Excel users entering data. Key Features:
- Keyboard layout optimized for numbers
- Excel operators prioritized in the keyboard layout
- 10-key number layout for fast number entry
- Tab key for quick navigation across columns
Current limitations: This is an experimental keyboard that supports only English characters without auto-correct and gesture typing. We would love to hear from you! Please visit our Idea Forum where you can suggest features to add, report issues and get answers to frequently asked questions. Go to: https://keyboardforexcel.uservoice.com
Meet the team
Sanjay Bhat, Saumitra Agarwal, Bijoy Raveendran, Mogileswara Rao Garimidi, Ramesh Gururaja (not pictured)
Excel on Android Team
Android Number Keyboard
Hyderabad, India
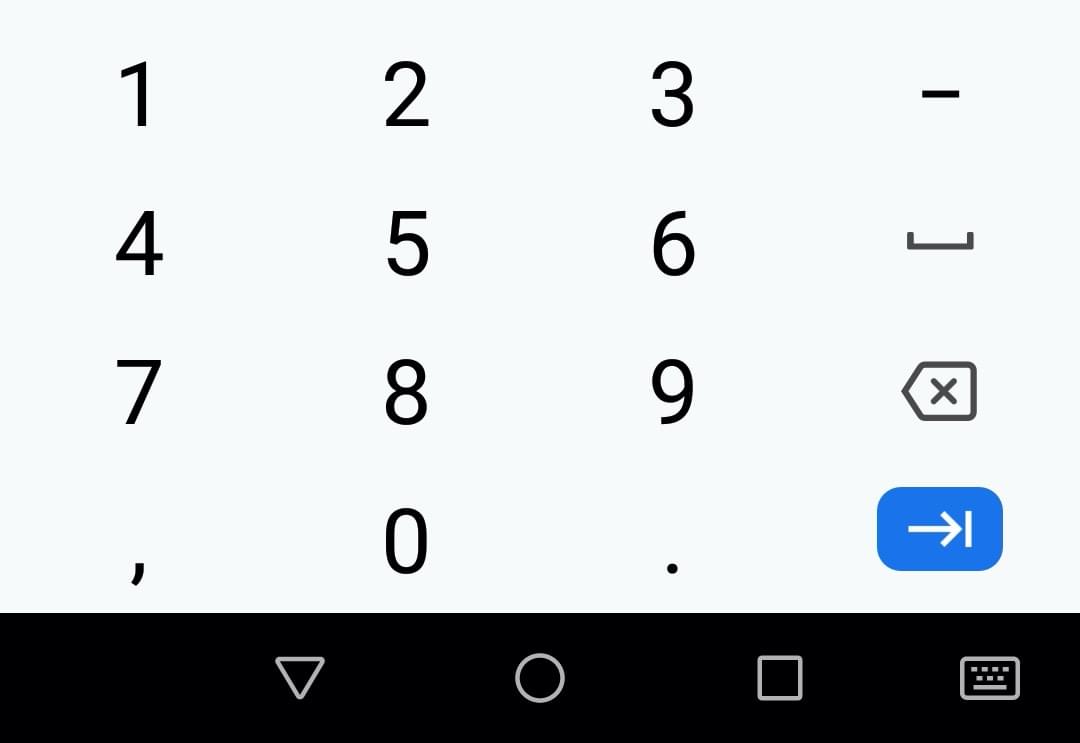
Except the phones which come with the QWERTY external keypad, the Android phones have the onscreen keyboard using which the users can type the text, in any app like Text Messaging, Google Talk, Gmail or any other application which needs the user to enter any text. In some applications and sections, the keyboard automatically opens and in a few you need to click on the blank area of text to activate the keyboard.
Every Android phone has its own interface, and the way the keyboard works, differs from one another. The most simplest and standard keyboard is of the TouchWiz UI in the Samsung Galaxy devices, with the latest operating system version even having an extra line of numbers along with the qwerty arranged alphabets in the keyboard. There are several settings one could play around with, to make the typing experience better and get the best out of the keyboards of the Android smartphones.
The option to select a language to enter the text is usually given on the space key, or in a dedicated key adjacent to the space key, rather than being hidden in the settings. Sliding the finger on the space bar or the entire keyboard would help in opening the list of languages available to type.
Android Number Keyboard Update
There are several languages one can use while typing on the Android keyboard, and there are options to select the language either from the settings or directly by swyping on the space bar.
Most of the Android keyboards have a corner left key indicating “?123” which is the shortcut to open the keyboard inner pages having the numbers and other symbols and characters. It wouldn’t open any pop-up but would just replace the normal keys with the characters and numbers in the same place of the keys. There are several characters and symbols, usually arranged in 2-3 pages.
These are the various symbols and characters arranged in various pages on the Android Keyboard. Clicking on the 1/3,2/3,3/3 would help scrolling through the symbol pages.
The last page of the symbols has the characters which combine to form the smileys or emoticons for text messaging or chats. Though they can be selected through the options menu where there is a separate section for the smileys, one could easily use the keyboard to create the smileys in a faster way if they know the right combinations.
Various settings and advanced features of Android Keyboard
A typical Samsung Android phone based on the TouchWiz UI would have the following settings one could play around with, for a better keyboard typing experience:
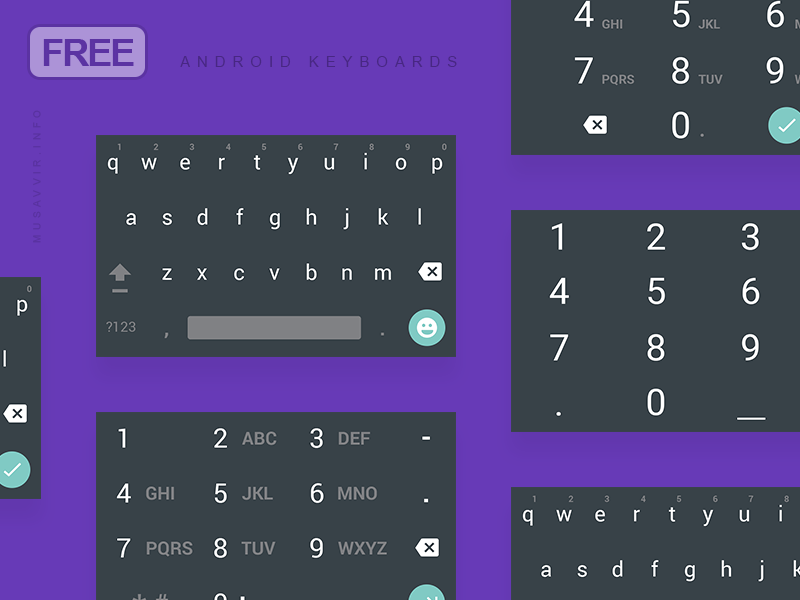
Portrait Keypad Types – There are several types of keyboards that could be used by the Android user, and that could be the QWERTY keypad, or else the 3×4 keypad where the traditional rectangular arrangement of keys as in the old standard phone is presented for users who were always using such phones, or there are even the Handwriting boxes where you draw a word as if you are writing on a note, and the phone tries to recognize the handwritten text. Apart from all these, one of the advanced and best ways of typing is the Swype method and its availability for users depends on the device and the Android version.
XT9 Predictive Text Input – This is again something that we have seen in the basic phones too. The text prediction while you are still typing a word, and it comes handy when you are using the standard English words while typing. The keyboard tries to recognize and guesses the word while you are typing, and if it shows the correct word before you entered it completely, you need to just hit the space bar to select the word and write the next word. For example, if you are writing “Telephone”, once you start typing “Tel” it would start suggesting by showing options like “Tele”, “Telecast”, “Telecom” etc. until the “Telep” is entered by you and that would make the prediction easier for the phone.
The other settings in the Android phone keyboard include Keypad sweeping, Character preview, Auto capitalization (where the first character after a full stop is capitalized automatically), option to disable or enable the Voice Input where the text-to-speech input works.
Auto-full Stop – Any sentence would end with a full stop, but searching for the same and hitting it would be a tough task for a few, and that’s where the Auto-full stop option would come into place. this feature would recognize where the line ends and would place full stop there, or in a few Android phones hitting the space bar twice would result in a full stop.

To make the users understand what and how the Android keyboard in their particular device works, there is a tutorial in the settings section where all the basic tips on entering the text is given. The basic tips include opening the keypad, closing it, changing the mode of text input, moving cursor and selecting text, changing the input method and settings of keypad.
Keyboard in Android 4.1 Jellybean OS Samsung Device

With every Android update, there are changes in every small aspects and the keyboard is always enhanced and made better. One of the latest devices, i.e. Samsung Galaxy Note II has got Android 4.1 Jelly Bean and its keyboard is very much changed. It includes even the numbers along with the alphabets in the same screen without having to go to the options and opening the inner sections. This might be coming in the larger screen devices which can accommodate more keyboard area.
In the latest updated operating system versions, you would see the Numbers on the top, common in all the keyboard pages including the alphabet and symbol pages, unlike in the previous versions where the numbers were in the inner symbol pages.
In the bottom line of the keys, there is a key indicating next to “Sym” which indicates the shortcut to open the Handwriting box, where you enter the text in your handwriting, and the phone recognizes it. It could be just a single letter or an entire word, and we have tried different handwritings, all of which were well picked up by the system.
Swype vs Continuous Input
Continuous Input is something totally similar to Swype, where you have to continuously swype the finger over various alphabets to make a word. There is no much difference between both, except that continuous input is seen in devices where the Swype functionality is not available. We would be explaining about Swype in detail later on.
Move Cursor while typing text
The typing cursor is located at the end of the typed text, and if you need to move the cursor to somewhere else, the handle needs to be held and can be dragged to the target destination. Holding the cursor or the text area continuously for more than a second would bring out two handles so as to select any particular text area. Both the cursor handles can be moved to anywhere and once done with the selection of the text, the user can choose whether to cut/copy the text.
Samsung Android Keyboard Number Pad
Once you have selected and copied the text, to paste it somewhere you need to long-press the text field, and it would show you the option to paste the text. The copied text stays in the clipboard until the next text is copied.
Opening the Keyboard Settings
Apart from what you can see directly on the Android keyboard, there are quite a few settings that you can change. To go to the settings, you need to check for the Wrench icon on one of the keys in the bottom line, or hit the menu key on the phone to open the onscreen menu, which would have the shortcut to go to the Android Keyboard settings.
Keyboard in Motorola Android Phones
As said above, the keyboard and its settings change with every device manufacturer and Android version, and a few notable changes in the Motorola based Android devices include the Language setting which can be opened by long pressing the Z key instead of going to the settings. Above the QWERTY keyboard, there are the ^ v < > arrows which would help in navigating the cursor to the destination place in the particular text if you wish not to hold the cursor and move it.
Android Number Keyboard
Voice input is available in most of the devices but the functionality, and voice detection is different and would require no keyboard usage. The Motorola Android phones have the Swype functionality where you can enter the text by running the finger continuously on the desired alphabets to form a word which the phone would automatically detect, and give you a few other predictions to select the one you intended to type.
Android Keyboard External Apps
There are several excellent applications available through the Google Play Store for the Android users to get a better experience and easier typing where a few of which would even predict the next words based on the sentence you are forming. A few apps that one could try using include – Swiftkey, Go Keyboard, SlideIT keyboard, Smart Keyboard Pro, TouchPal keyboard. A few of them have fully featured paid versions too, and they are quite worth the price when you are a frequent user of Messaging or Text chat apps.
Android Number Keyboard Shortcuts
Have any doubts about the keyboard usage in Android phone? do let us know in the comments.
