If your presentation attendees want to take notes on a PDF handout you have sent them, one option is to use Microsoft's OneNote. This cross-platform program now allows users on iOS to add a PDF document to a note, making it easy for someone to import your PDF handout into OneNote, add thoughts and comments during your presentation, then be able to view that note on any platform.
If your presentation attendees want to take notes on a PDF handout you have sent them, one option is to use Microsoft's OneNote. This cross-platform program now allows users on iOS to add a PDF document to a note, making it easy for someone to import your PDF handout into OneNote, add thoughts and comments during your presentation, then be able to view that note on any platform. Take fantastic notes with OneNote! OneNote is a great free note-taking app from Microsoft, all need is a Microsoft account to login. This video tutorial will. Sign in to Microsoft OneNote. Accessibility support for OneNote. Insert files from cloud storage. Insert a picture. Handwrite, draw, and sketch. Create diagrams with shape recognition. Switch between drawing and text mode. Sync the OneNote notebooks on your Mac or PC with your iPad or iPhone. Protect notes with a password in Microsoft OneNote.
- Create a Notebook. Just like physical notebooks, OneNote notebooks are a collection of note pages.
- OneNote for iPad can be downloaded from the iOS App Store and used on any compatible iPad capable of running iPadOS 12.0 or later. OneNote for iPad lets.
Here is a quick tutorial for iOS users on how to import the PDF document into OneNote.
Step 1: Use the Open In function in any iOS app
If the PDF document was emailed, open the PDF from the email. In the example below, I already saved the PDF document in GoodReader. In almost all iOS apps, you have the Open In function to allow you to open the file in another app.
Step 2: Open in OneNote
Handwriting With Onenote On Ipad
From the list of available apps, select to open in OneNote.
Step 3: Select what notebook to add the file to

The OneNote app opens and it will ask you to select which Notebook and which tab you want the file inserted on.
Tips For Using Onenote On Ipad
Step 4: Select to insert a printout of the file
You can insert files into OneNote as either an attachment or a printout. The printout option allows you to see the contents of the file, in this case, the handout. By seeing the handout content, it is easier to add comments at the relevant spot on the page.
Step 5: Add comments
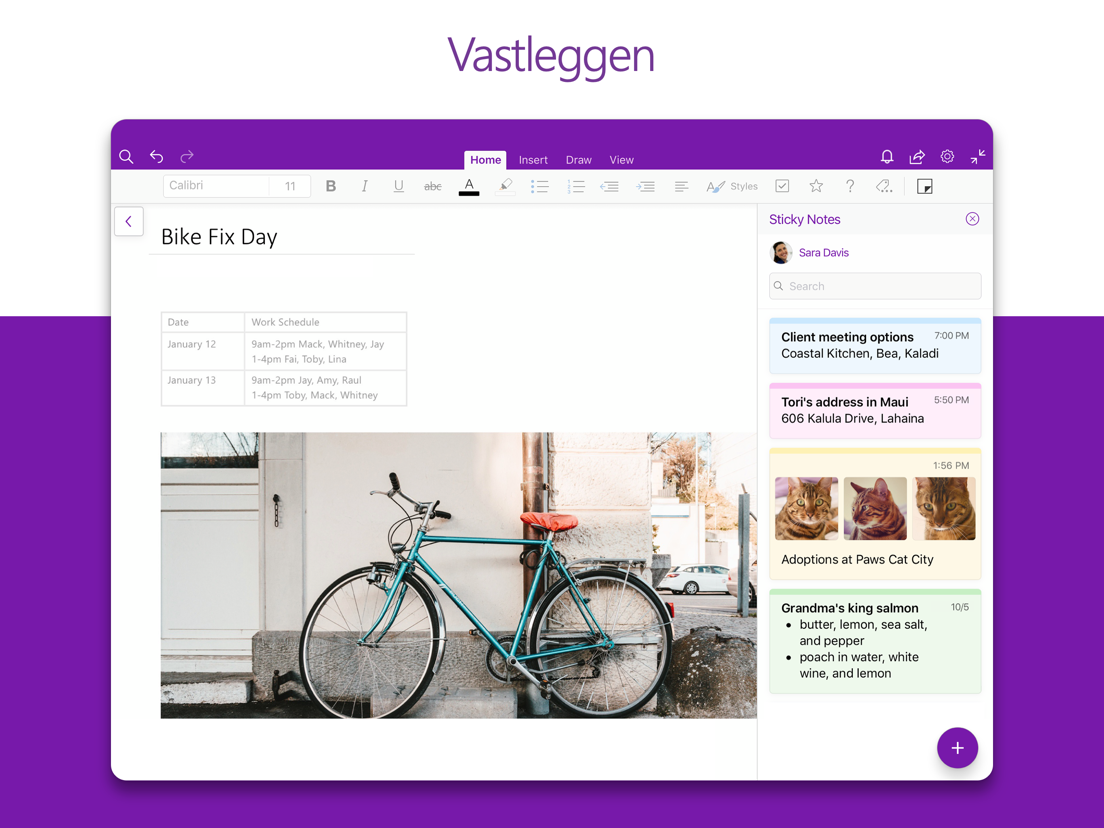
Now that the handout is on the screen, you can add comments to it. As of the July 2014 version of the iOS OneNote app, you can only add comments above or below the page unless you have added a comment in a desktop version of OneNote. Then you can add comments beside the page. This is inconsistent behaviour that I hope is corrected in a future update.
Dave Paradi has over twenty years of experience delivering customized training workshops to help business professionals improve their presentations. He has written nine books and over 100 articles on the topic of effective presentations and his ideas have appeared in publications around the world. His focus is on helping corporate professionals visually communicate the messages in their data so they don’t overwhelm and confuse executives. Dave is one of less than ten people in North America recognized by Microsoft with the Most Valuable Professional Award for his contributions to the Excel and PowerPoint communities. He regularly presents highly rated sessions at national and regional conferences of financial professionals.
© Provided by Windows CentralYou can use OneNote within Microsoft Teams, and this guide, we'll outline the steps to install, manage, and remove the app on Windows 10.
If Microsoft Teams and OneNote are already part of your daily work routine, instead of switching back and forth between apps and using additional steps to share notebooks with colleagues, you can install the OneNote app on Teams to simplify the experience.
Once the app is added to Microsoft Teams, you can add new or existing notebooks to share content (such as lits, notes, drawings, etc.) and collaborate with colleagues without breaking your workflow.
In this Windows 10 guide, we'll walk you through the steps to integrate OneNote into Microsoft Teams.
- How to install OneNote on Microsoft Teams
- How to rename OneNote notebook on Microsoft Teams
- How to remove OneNote notebook on Microsoft Teams
- How to delete OneNote notebook on Microsoft Teams
- How to uninstall OneNote on Microsoft Teams
How to install OneNote on Microsoft Teams
To add OneNote to a team or chat on Microsoft Teams, use these steps:
- Open Microsoft Teams.
- Click on Apps.
Click on OneNote.
© Provided by Windows CentralQuick tip: If you don't see the app, perform a query for 'OneNote' in the search box.
Click the down-arrow button and select Add to a team or Add to a chat option.
© Provided by Windows Central- Click the search box and specify the team to add OneNote.
Click the Set up a tab button.
© Provided by Windows CentralClick the Create New Notebook option.
© Provided by Windows CentralConfirm the name for the new notebook for the team.
Quick tip: You'll also notice an option to open an existing notebook using a link, but it's only supported for notebooks hosted in SharePoint or OneDrive for Business.
Select the newly created notebook.
© Provided by Windows Central- (Optional) Create new sections as needed.
- (Optional) Clear the Post to the channel about this tab option.
- Click the Save button.
Once you complete the steps, the notebook will be created in the Microsoft Teams storage, and anyone in the channel will be able to see and modify its contents.
Microsoft Teams
© Provided by Windows CentralMicrosoft Teams allows you to communicate and collaborate with colleagues, upload files, and chat through video. It integrates with Microsoft 365 and many other cloud services.

How to rename OneNote notebook on Microsoft Teams
To change the name of the OneNote notebook tab, use these steps:
Ipad Air Onenote
- Open Microsoft Teams.
- Click on Teams or Chats depending on where the notebook is located.
Click the down-arrow button and select the Rename option.
© Provided by Windows CentralConfirm the new name.
© Provided by Windows Central- Click the Save button.
After you complete the steps, the new name will be reflected in the notebook tab.
Rename notebook
To rename the actual OneNote file, use these steps:
- Open Microsoft Teams.
- Click on Teams or Chats depending on where the notebook is located.
- Click the Files tab.
Select the OneNote notebook.
© Provided by Windows Central- Click the Rename button.
- Confirm the new name.
- Click the Save button.
Once you complete the steps, the OneNote file and tab will reflect the new name.
How to remove OneNote notebook on Microsoft Teams
If you no longer need the OneNote notebook, you can always remove it from Microsoft Teams.
To remove a notebook on Teams, use these steps:
- Open Microsoft Teams.
- Click on Teams or Chats depending on where the notebook is located.
Click the down-arrow button and select the Remove option.
© Provided by Windows Central- Click the Remove button again.
Once you complete the steps, the OneNote notebook will no longer be available on Microsoft Teams.
How to delete OneNote notebook on Microsoft Teams
The action to remove doesn't delete the notebook and its content. It only removes it from the Teams experience. If you want to delete the notebook, you need to do it from the 'Files' tab.
To delete a notebook on Teams, use these steps:
- Open Microsoft Teams.
- Click on Teams or Chats depending on where the notebook is located.
- Click the Files tab.
Select the OneNote notebook.
© Provided by Windows Central- Click the Delete button.
After you complete the steps, the notebook will be deleted from Microsoft Teams.
If the notebook you're trying to delete isn't in the 'Files' tab, make sure you in the correct chat or team. You can also check the Files section from the left pane and see if the file appears under the OneDrive section.
How to uninstall OneNote on Microsoft Teams
To uninstall OneNote on Teams, use these steps: Forklift dealers near me.
- Open Microsoft Teams.
- Click on Teams.
Right-click a team with the app and select the Manage team option.
© Provided by Windows Central- Click the Apps tab.
Click the Uninstall button for OneNote.
© Provided by Windows Central- Click the Uninstall button again to confirm.
After you complete the steps, the app will be uninstalled from the team. Same as removing a notebook, uninstalling the app doesn't delete the notebooks or their contents. Alternatively, you can also right-click the OneNote icon from the left pane, and click the Uninstall button to remove it.
More Windows 10 resources
For more helpful articles, coverage, and answers to common questions about Windows 10, visit the following resources:
