The same holds for Slack and Zoom that additional an additional layer of security and enabled two-factor authentication for your consumer’s account. The Slack team owner will need to go to 'Settings & Permissions'. In the settings tab, expand on 'Calls' and select 'Enable calling in Slack, using:' and select the 'Zoom Calls' app. Once configured, select 'Save'. Selecting the 'Call' button with the hint 'Start a call with Zoom' will start an instant Zoom meeting.
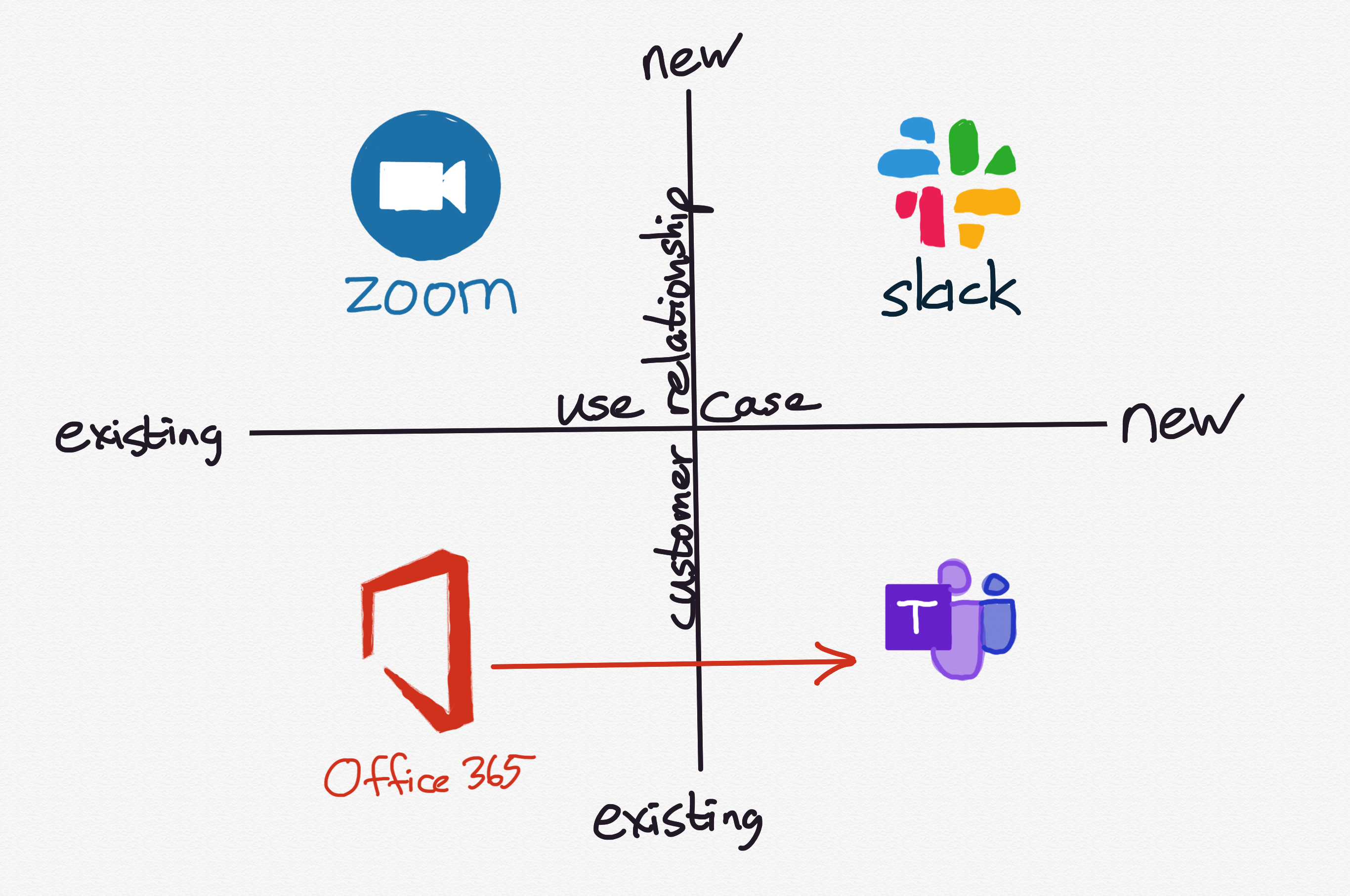
Overview
Integrate Zoom.ai with Slack to access your Zoom.ai assistant using natural language. Chat with your very own AI-powered meeting assistant. Schedule meetings. This article explains how ZOOM, an online video conferencing tool, and Slack, a business chat service, work together. ZOOM and Slack are exploding in user numbers, fueled by the remote work trend, but they can also work together to speed up your work.
Zoom’s Slack App lets you start an instant meeting or join a scheduled meeting by using the /zoom command directly in a Slack channel, private group, or direct message. Additionally, Zoom Phone calls are supported through slash commands. When the meeting or call ends, you will receive a notification that includes the meeting summary and, if applicable, a link to the meeting recording.
Note: If you have already installed the Slack app and would like to switch from a User managed install to an Account level installation, please see the section below.
Note: Slack has recently updated permissions for integrations. If your orgazation already has installed the Slack-Zoom integration and would like to use the new granular permissions, please follow the steps below:
1. The Slack Workspace administrator needs to remove the Zoom App from all Slack workspaces.
2. The Slack Workspace administrator then needs to re-install Zoom App into workspaces.
3. Enter ‘/zoom’ in the chat to go to authorization page and follow the instructions there.Please note, only admin need to do the aforementioned steps. Any new installs of the Zoom app will automatically use the new granular permissions.
This guide covers:
Prerequisite
- Free or Paid Zoom Account
- A Slack Account
- Pre-approval of the Slack app in the Zoom MarketplaceNote: If the app is not pre-approved, please contact your Zoom admin.
Installation and Configuration
Installing and configuring from the Zoom Marketplace

Note: If you are currently using the Zoom Slack integration previously configured for your account, pre-approving the Slack App from the Marketplace will require all users on the account to individually re-authorize their Slack account with Zoom. For more information please see the Transitioning from Previously Enabled Slack Integration section below.
- Login to your Zoom account and navigate to the Zoom Marketplace.
- Search for Slack and click the app.
- If the app is not pre-approved, please contact your Zoom admin to approve this app for your account.
- Click Visit Site to Install, confirm the permissions the app requires and choose Allow.
- You will be redirected to a page letting you choose how you would like to install the app:
Note: If you have already installed the Slack app and would like to switch from a personal install to an account wide installation, please see the section below.- To install for your entire organization (admin privilege required):
- Click Install Zoom for Slack company wide.
- Verify the permissions the app requires and click Authorize.
Note: If you do not have admin privileges on Zoom, you will need to contact your Zoom admin to install the app for your account. - You will now select the Slack Workspace in which you would like to install. Click Connect to Slack workspace.
- Verify the permissions, and click Allow.
- The app is now ready to use.
- To install for ONLY yourself:
- Click Add Zoom to ONLY my Slack account
- Verify the permissions the app requires and click Allow.
- The Slack app is now installed. To finish the configuration, navigate to a Slack channel and enter “/zoom”.
- Click the link in the reply.
- Verify the permissions and click Authorize.
- To install for your entire organization (admin privilege required):
Changing from User Install to Account Level Install
If you have already installed the Slack app and would like to switch from a personal install to an account wide installation, follow the steps below:
- Login to your Zoom account and navigate to the Zoom Marketplace.
- Click Manage
- Find Slack and click Uninstall
- Confirm the dialogue and continue.
- Search for Slack in the Zoom Marketplace and click the app.
- Click Visit Site to Install, confirm the permissions the app requires and choose Allow.
- Click Install Zoom for Slack company wide.
- Verify the permissions the app requires and click Authorize.
Note: If you do not have admin privileges on Zoom, you will need to contact your Zoom admin to install the app for your account. - You will now select the Slack Workspace in which you would like to install. Click Connect to Slack workspace.
- Verify the permissions, and click Allow.
- The app is now ready to use.
Using the Zoom App on Slack
Zoom Slack App Features
- Zoom Command Help: Type /zoom help to list the Zoom commands available.
- Start a Zoom Meeting: Type /zoom to start a meeting.
Note: This will use your default settings from your meeting settings and create a meeting in your Zoom Meeting list. If you have turned on the setting: “Use Personal Meeting ID (PMI) when scheduling a meeting”, Slack will start your meeting using your PMI. Additionally, if your meeting settings require a password, the password will be displayed in the Slack channel for all members.
When the meeting ends, the channel will receive the following notification on the meeting details:
Note: Meeting Summary and Recording are not supported for Basic/Free users.
If a cloud recording is generated, the channel will receive the following notification to view the recording: - Start a Zoom Meeting with a Topic: Type /zoom meeting [Meeting Topic]
- Join a Zoom Meeting: Type /zoom join <Meeting ID> or /zoom join <personal link name>
- Start your personal meeting room: Type /zoom join me
- Initiate a Zoom Phone Call: Type /zoom call [@contact or phone number] to call another Slack user or any phone number.
Note: To use the /zoom call command, your account must have an active Zoom Phone subscription.
Once the slash command is entered, the Zoom app will provide a Call button to place the call.
Note: Clicking the call button will launch the Zoom desktop client and start your Zoom Phone call. You may need to sign into Zoom if you are not signed in.
Once the phone call is complete, you will see a summary of your call in the Zoom app on Slack. - Using the Slack Call Button to Start a Zoom Meeting or a Zoom Phone Call:
- In a Channel:
Note: Only Zoom Meetings using the Slack Call button are supported in channels.
Selecting the Call button with the hint “Start a call with Zoom” will start an instant Zoom meeting. A channel will receive the following notification: - In a Direct Message:
Note: Direct messages support calling with Zoom Audio & Video or Zoom Phone Calling
Click the Call icon next to the search bar at the top of the page. You can choose between Audio & Video: Zoom (for a Zoom Meeting) or a Phone: Zoom (if your account has a Zoom Phone plan).
Selecting an option will start a Zoom Meeting or Zoom Phone Call. If you choose a Audio & Video: Zoom for a Zoom Meeting, the contact(s) will receive a notification to join from the channel. :
If a Zoom Phone Call is selected, your contact will be called directly with Zoom Phone.
- In a Channel:
- Direct Zoom Meeting or Zoom Phone call with Workspace Contact: To directly call or start a meeting with someone in your workspace contacts, navigate to People and find the person you would like to call. Click their name and find the Profile Card on the right. Click Call, and then choose between Audio & Video: Zoom (for a Zoom Meeting) or a Phone: Zoom (if your account has a Zoom Phone plan).
Selecting an option will start a Zoom Meeting or Zoom Phone Call. If you choose a Audio & Vide: Zoom for a Zoom Meeting, the contact will receive an option to join in the channel.
If a Zoom Phone Call is selected, your contact will be called directly with Zoom Phone. - Logout from Zoom: Type /zoom logout to log out of Zoom from all your Slack channels
Additional Configurations
Enable calling in Slack through Zoom Meetings
- The Slack team owner will need to go to Administration > Workspace Settings
In the Settings tab, expand on Calls and choose your desired options. You can choose Zoom for both video calls and direct phone number calls. Below you can see what it would look like to set slack up to use Zoom for both video and direct phone number calls.
Selecting the Call button with the hint “Start a call with Zoom” will start an instant Zoom meeting. A channel will receive the following notification:
Uninstalling the Zoom App
- Login to your Zoom account and navigate to the Zoom Marketplace.
- Search for Slack and click the app or navigate to your authorized apps via Manage Apps and choose Slack.
- Choose the Manage tab and click Uninstall.
- Confirm the dialogue and click OK.
Meeting Summary and Recording Link
Receiving Meeting Summary and Recording link in a public channel
- If you start a meeting for a public channel, when the meeting ends the Zoom app will post the meeting summary and recording link when available to the channel.
Receiving Meeting Summary and Recording link in a private channel or group DM
- You can receive the meeting summary and recording link in a private channel or group DM only if the Zoom app is a member of the channel. To add the app:
- Invite the Zoom app by typing: /invite @Zoom
- The Zoom app will be added and meetings started from the channel will post the meeting summary and recording link when available.
Note: Adding the Zoom app to a group DM or a 1:1 DM will create a new chat.
Please Note:
Meeting summary and recording link is not provided in 1:1 DMs. See Known Limitations
Zoom app is not available for “older” integrations. Do not attempt to upgrade the integration unless you want to change the integration behavior as described in Transitioning from Previously Enabled Slack Integration. You can tell if you are using the “older” integration if your Zoom app help screen looks like this:
You are using the “newer” integration if your help screen looks like this:Zoom app is only available for integrations installed after 4/7/2019. If you installed prior to this date, please update your integration using the following steps:
- Go to the Slack App Directory and find the Zoom app
- Click the “App Homepage” button on the left column
- Click the “Add to Slack” button and authorize
Transitioning from Previously Enabled Slack Integration
If you wish to install the Marketplace Slack integration and have already configured the Slack integration with Zoom prior to the Zoom Marketplace, you will need to be aware of all users on the account being required to login/authenticate the integration between Slack and Zoom. This is required due to an increased security measure for this integration. The Zoom Marketplace now uses OAuth 2.0 for all integrations to ensure your data is kept more secure. The user flow once the Slack integration from the Marketplace is enabled is as follows:
- Upon admin Pre-approval in the Zoom Marketplace, when users on Slack attempt to use the /zoom slash command, they will receive this message:
- The user will need to click Authorize Zoom.
- The user will be redirected to Zoom and required to sign in, if not already. Once signed in, the user will be required to Allow permissions for the integration. They will need to click Allow to continue.
- The user will then see an Authorization page for Slack, they will need to confirm the permissions and click Authorize.
- After these steps are completed, the user will be able to use the Slack integration. This is a one time Authorization.
Known Limitations
- Meetings started from Slack 1:1 DMs do not support receiving meeting summary and recording links. This feature is only supported in meetings started from Slack channels or group DMs.
How Your Data is Used
This app accesses and uses the following information from your Zoom account:
- User ID - used to associate your Slack and Zoom accounts
- Account ID - used to associate your Slack workspaces with your Zoom account
- Meeting settings - used when creating a meeting from the integration. The created meeting will follow these settings.
- Meeting info (meeting ID, topic, start time, meeting password, join link, attendee names) - displayed in the Slack channel after a meeting created to let the channel members know about the meeting and to join it. Attendee names are dynamically updated as attendees join and leave the meeting.
- Meeting summary (meeting ID, start time, duration, attendees) - used for displaying a summary of a meeting after it is completed.
- Recording info (meeting ID, playback link, password) - used for displaying recording details after the meeting is completed.
- Phone call info (phone number, caller, callee) - used to display the call info after a call is created and to let you intiate the call.
- Phone call summary (phone number, caller, callee, duration, start time) - used for displaying a summary of a call after it is completed.

This app uses the following information from your Slack account:
- Slack user ID - used to associate your Slack account to your Zoom account.
- Team ID - used to verify the current workspace has the app installed.
- Channel ID - used to identify the channel where meeting participant, recording, and summary info will be displayed on.
For additional help or technical support, please submit a ticket.
December 17th, 2020 | Alicia Townsend | culture & news
Have you heard of this term yet? Zoom Fatigue. Zoom Fatigue is defined as a feeling of exhaustion from constant video calls. Personally, I feel I have been experiencing more than just Zoom Fatigue over the past few weeks. I feel like I have become a Zoom Zombie. Seems counter intuitive. I mean, why should we feel exhausted when all we are doing is sitting around all day? But Zoom Fatigue is real, and with everyone working remotely, it is becoming a very common feeling.
Now, of course, Zoom Fatigue is not limited to just those who are using Zoom. Other video conferencing platforms cause the same problem: Google Meet, Microsoft Teams, GoToMeeting, Skype, and BlueJeans all of them can cause exhaustion.
So what is the actual cause? There are several contributing factors: Subramanian swamy twitter.
Slack Versus Zoom
Our Brains Work Harder
We are Always “On”
Zoom Slack Commands
We are Easily Distracted
Zoom Slack Partnership
Our Tech Gets in the Way
